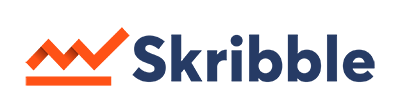Go to your profile and click on "Visual signature" to create one or several visual signatures. Upload your handwritten signature if you like.
Tip: Visual signatures serves as an optional element and don't affect the legal weight of the electronic signature. It is up to you to decide whether you want to add your visual signature to a document in addition to your electronic signature or not.
Note: you can create one visual signature with any of our pricing plans, but if you want to create several visual signatures you need a Pro, Scale or Enterprise plan.
To create your personal visual signature:
- Click Profile in the bottom-left and select Visual signatures
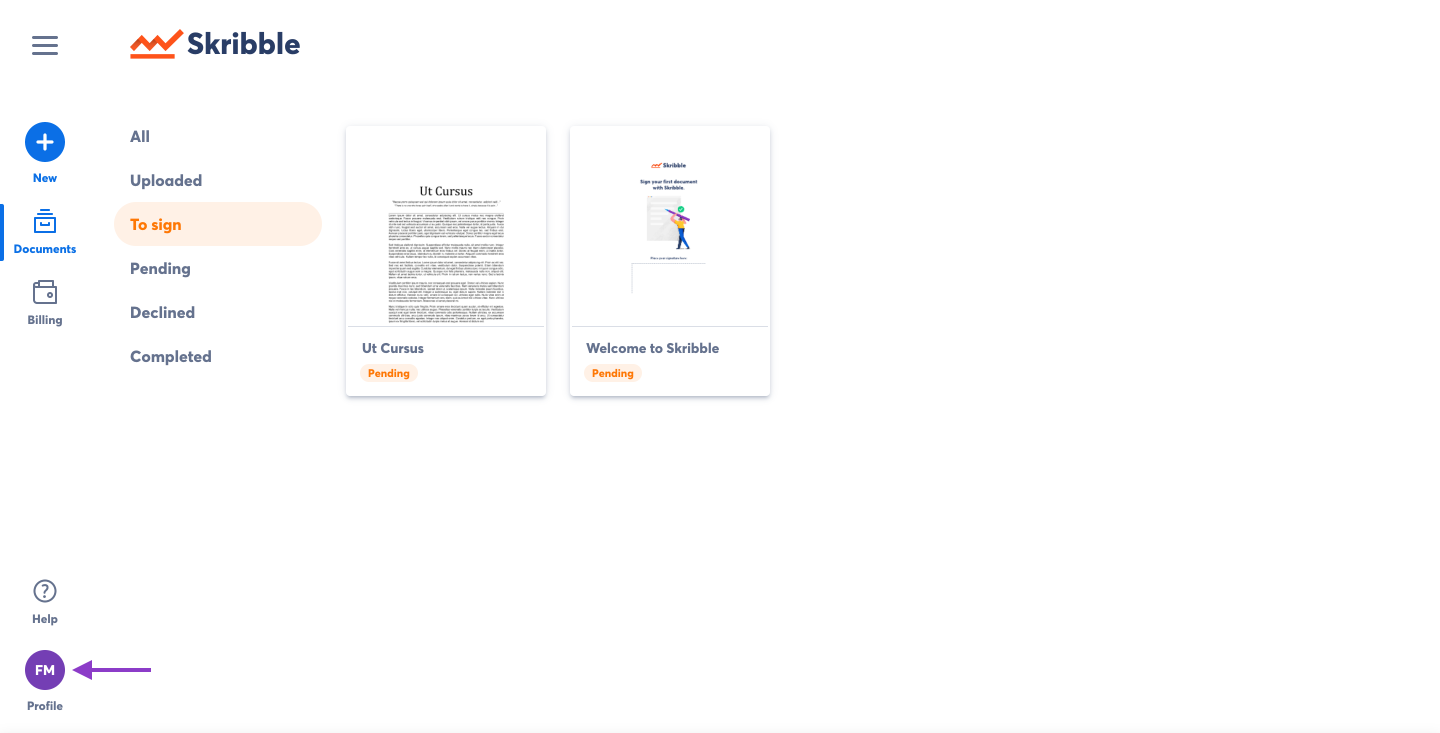 |
- Click on Create signature
- Fill in the different fields. You can decide to give your visual signature a name. It will be only visible to you and never appear in the documents you sign.
- Switch the buttons on the right to show additional information like date and signature standard
- You can also upload a picture, like your handwritten signature for example. This is not a must. Tip: For optimal resolution, we recommend that you write your signature on an A4 page at a ratio of 1:4 and scan it.
- Click on Create signature to save your changes.
- If you need to edit a visual signatures, just click on it and it will open. If you want to change your name in the signature, you need to delete the uploaded image first.
Tip: when you are in the visual signatures overview, you can click on the 3 dots on the top right hand of each signature to delete them or set them as default.