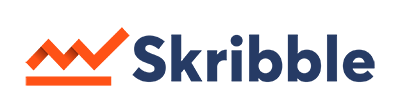This article explains how to sign a 21 CFR Part 11 document if you upload a document yourself and if you were invited, including entering a signing reason, customizing your visual signature, and verifying your identity with a one-time password.
CFR Part 11 signing is only available to customers in the Scale plan and needs to be activated.
When you want to sign a 21 CFR Part 11 document yourself
- Upload the document you want to sign
- Select only me as the signer
Tip! In case you need to invite other signers, learn how to send a 21 CFR signature invitation in this article.
- Select 21 CFR Part 11 as the weight of the signature

- On the top right click Next
- Enter your full name and a reason for signing the document in the pop up

- Click on Save information
-
Once your full name and signing reason have been added, the visual signature with the automatically-generated date will appear on the right
- Drag your visual signature onto the document where you want to sign. You need to place at least one visual signature onto the document
- On the top right click on Sign now
- You will receive a unique one-time password via email to confirm your identity
- Enter the verification code and click confirm
- The document has now been signed
- View or download the signed document.
When you have been invited to sign a 21 CFR Part 11 document
- Click on View document in the email invitation you received. You will be taken to My.Skribble.com/login
- Login to your Skribble account or create a new account
- Enter your full name and a reason for signing the document
Note! If you have signed already signed a 21 CFR Part 11 document via Skribble, your full name and signing reasons will be pre-filled, but you can edit it at your convenience.

- Click on Save information
Tip! You can view the document and fill the reasons to sign later, by clicking on Customize visual signature on the right panel.
Tip! We recommend entering your job title or role in relation to the document you are signing.
- Once the full name and signing reasons are provided, the visual signature with the automatically-generated date will appear on the right
- On the top right click on Sign now
- You will receive a unique one-time password via email to confirm your identity
- Enter the verification code and click confirm
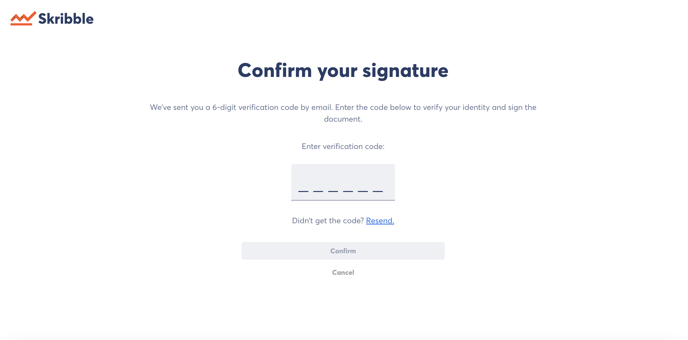
- The document has now been signed
- View or download the signed document. You will also receive the signed document by email.