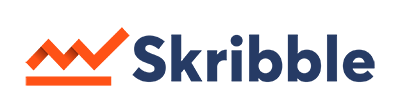This article guides you through the process of using multiple zoom levels to view and sign documents with ease. Whether you are inviting someone to sign or signing a document yourself, see every detail clearly and place visual signatures accurately.
Note: The zoom function is available on all plans for no extra costs. It is visible both when inviting people to sign and for the signer. It is also available when viewing signed documents.
To use zoom functionality:
- Use zoom in and out buttons on the left hand side
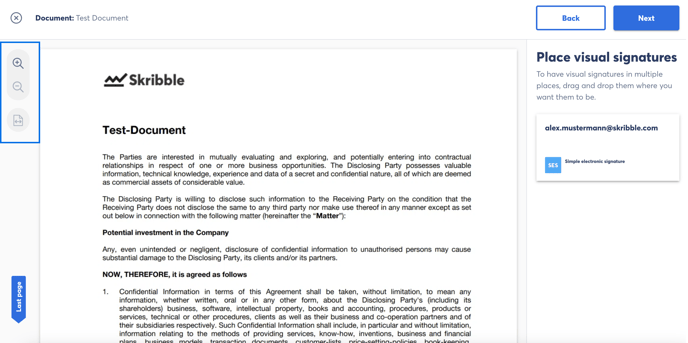
- Zoom in to get better visibility of the finer details of your document
Tip! Use the trackpad on your mouse to scroll across zoomed in document.
- Place a visual signature if you are inviting someone to sign, or signing yourself. Adjust the size of the visual signature as needed
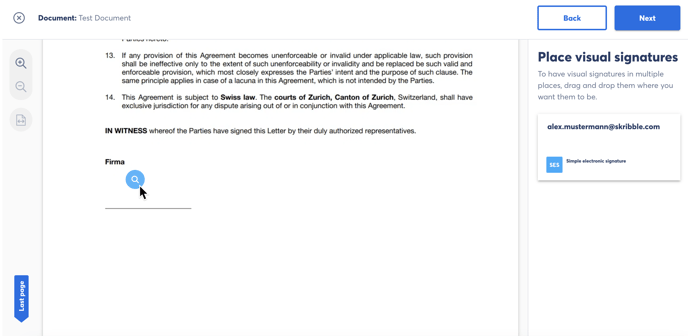

Tip! Click on Fit to width to return to the original width size of the document.
- Click on the magnifying glass icon to zoom back in and see exactly where the visual signature is placed