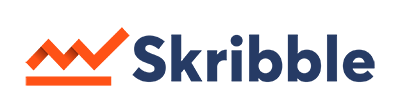New to Skribble? Great to have you on board! In this guide, you’ll find all you need to set up a Skribble account and get started with signing.
- Step 1: Creating a Skribble account
- Step 2: Unlocking e-signature standards
To sign with one of the e-signature standard, you’ll need to increase the legal weight of your e-signature. You can do this in your profile.
Note: You may need to get identified to unlock signing with QES.
Learn more about getting identified.
- Step 3: Creating visual signature (optional)
When signing with Skribble, you can add and customise the visual representation of your handwritten signature next to your e-signature. This is how it works.
When signing with Skribble, you can upload and customise your handwritten signature as a visual representation in addition to your e-signature. Learn how it works.
Good to know: Visual signature is optional and doesn't affect the legal weight of your e-signature.
- Step 4: Signing with e-signature standards QES, AES & SES
Signing with Skribble is easy as 1, 2, 3, no matter if you sign with the qualified (QES) or advanced (AES) electronic signature. Check our videos below to see it for yourself.
o Signing with QES
o Signing with AES
o Signing with SES
- Step 5: Checking the status of a document
Would you like to check the status of a document? Learn more.
- Step 6: Downloading a document
Need to archive your signed documents? In this case, we recommend you download them right after they are signed.
Note for Enterprise customers: Your admin can set a deletion period after which your documents are automatically deleted from Skribble. We recommend you download important documents right after they are signed.
Are you a Skribble Admin? Check our Admin guide for more step-by-step guides.